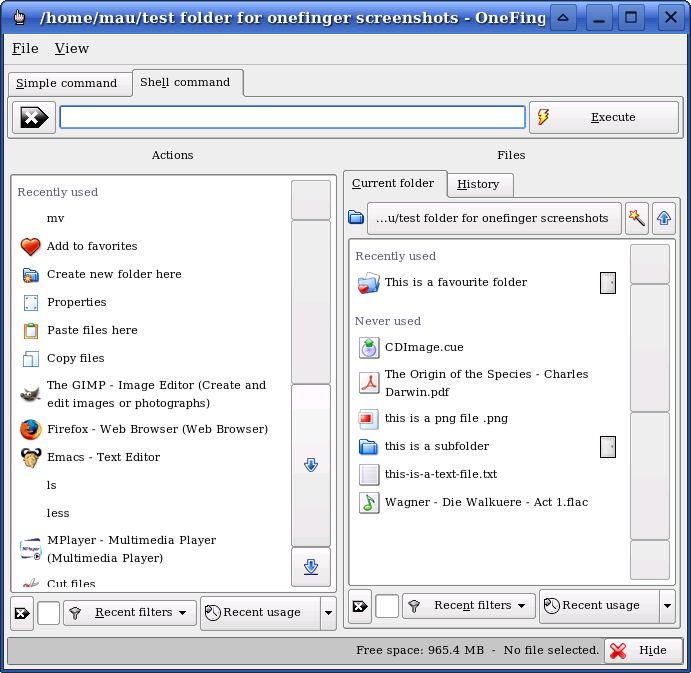
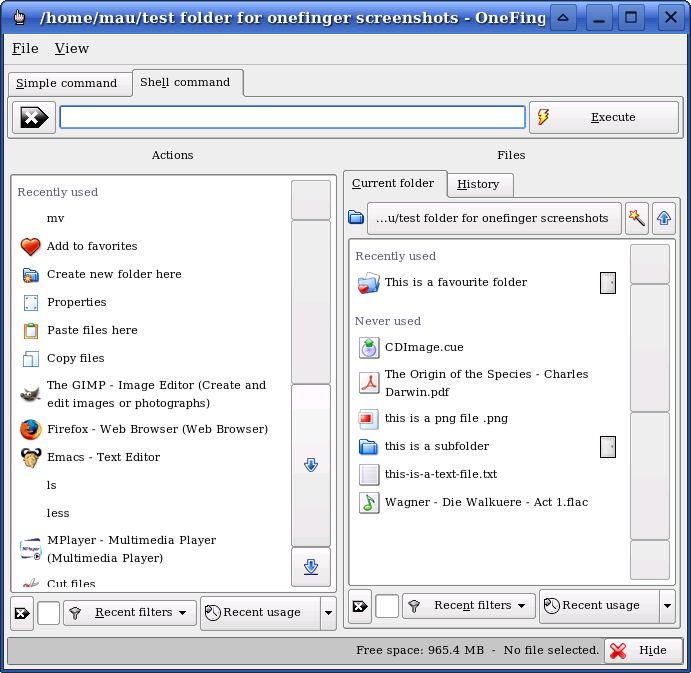
In the main window you can see
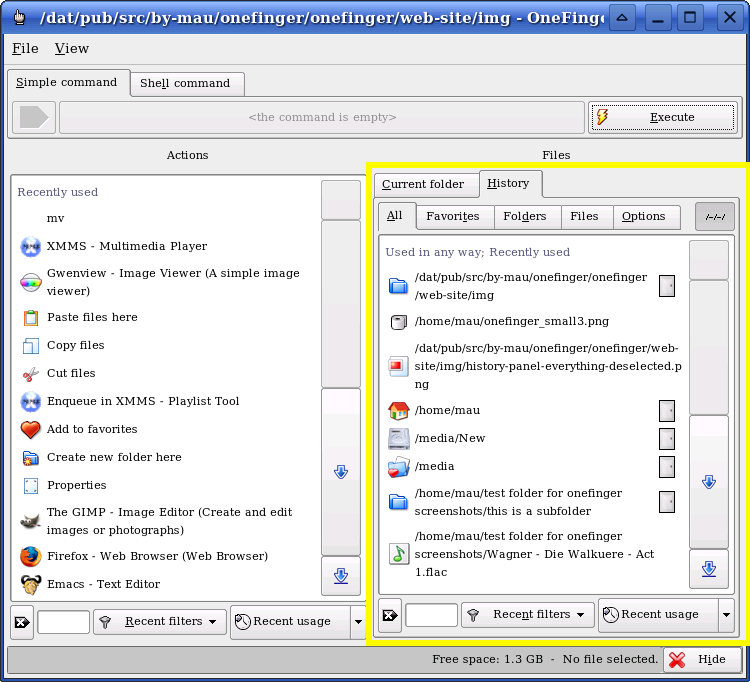
Selecting one or more files has a very important effect: the program panel (in the middle) is narrowed down to show only those programs and actions that make sense with the selected files. For example, here is what happens when I click on the file "Wagner - Die Walkuere - Act 1.flac":
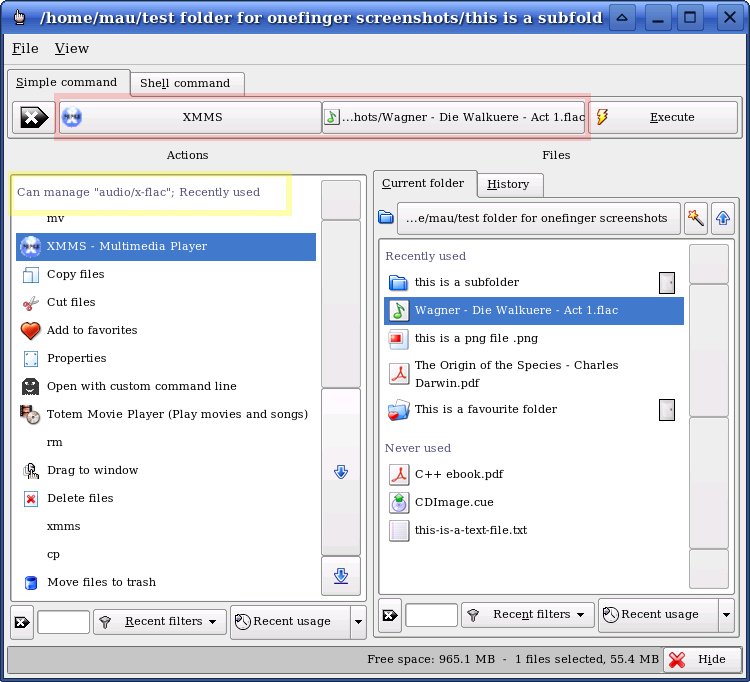
What happened? The FLAC file was highlighted in blue: this means it was selected. Also the Xmms program was automatically selected by default (for the curious, it was selected because it was the most recently used program that can manage the FLAC file).
But, more importantly, the action panel has been narrowed. Look at the area in the yellow rectangle and below: the header says we are only seeing those programs and actions that are "compatible" with the FLAC file (sorted by recent usage).
What just happened is roughly similar to what happens when you right-click a file in a file manager and a "context-sensitive menu" appears. Our "action panel" is a kind context-sensitive menu that is always on screen. However, it is more powerful than ordinary context-sensitive menus: it is searchable, sortable and scrollable. It can be used even when you haven't selected any file. It is also easier to click and more discoverable than an ordinary context-sensitive menu.
Now look at the red rectangle: this is the command area. It shows the command you have composed so far. You can see the items that are currently selected: the flac file and the xmms program (which was selected automatically, as you recall). If such a command is fine for you, you can click "execute". Otherwise you can add more files or change the program (in case you didn't mean to use xmms).
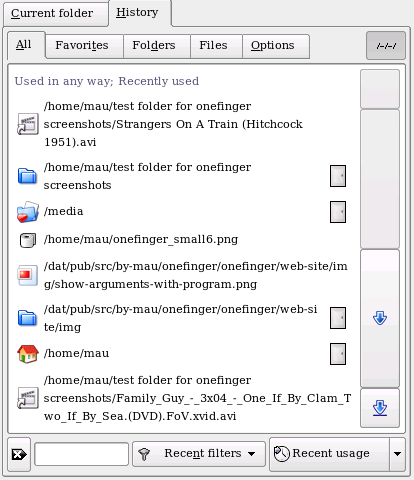
This is like the "recent documents" applet in KDE, with a difference: its items are "first-class citizens", i.e. they can not only be viewed with the default viewer, but acted upon in any way: copied, dragged, deleted, etc.
With the history panel, the important files are always at hand.
Furthemore, for a file to appear in the history panel, it is not required that it have been opened with OneFinger: the panel shows the files you opened from any KDE application.
Selection in the history panel works like the "current folder" panel: if you click a file, it will be selected and the action panel will be narrowed accordingly. If you click a "door" icon on a folder, it will be entered. In short, you can use the history panel as if you were looking at the current folder---even though you are manipulating files that are located very far from each other.
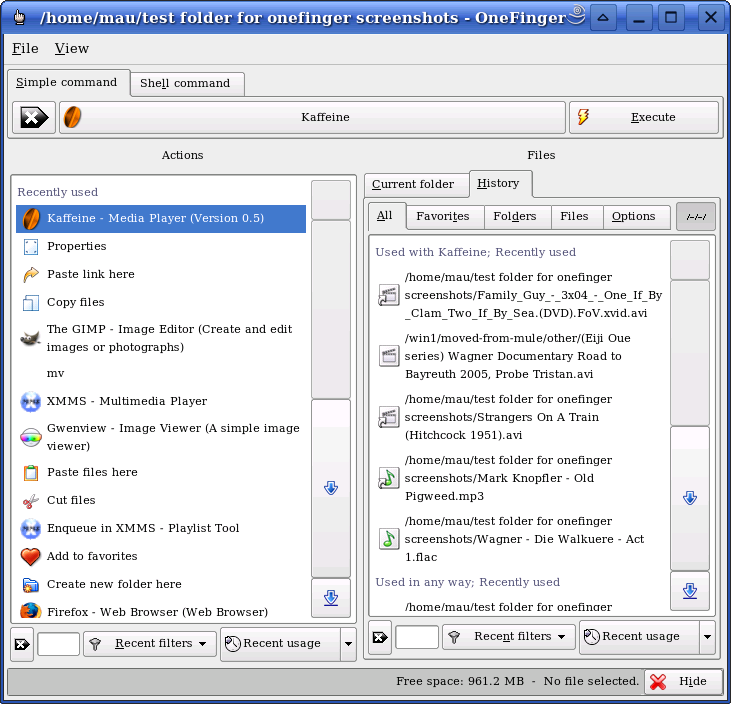
Kaffeine has been selected, and the history panel shows the files recently viewed with Kaffeine.
In the following screenshot you can see a new component: the "OneFinger window-list". This appears when you execute the action "Drag to other window". As described in the home page, this window makes it easy to drag to a window you do not currently see.
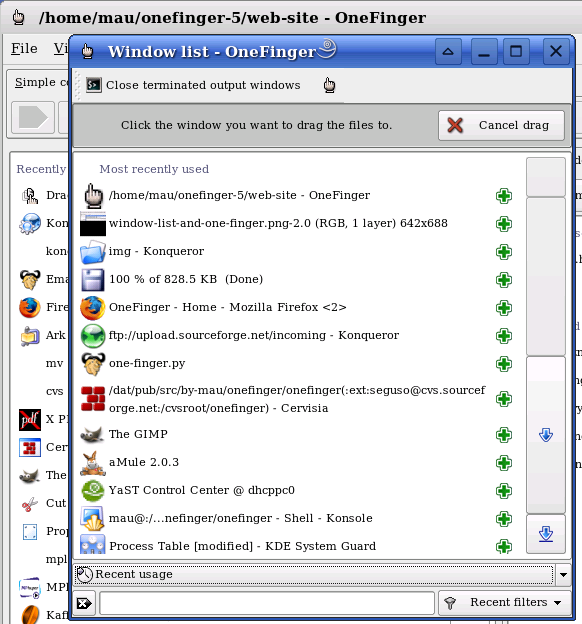
find /usr -iname "*foo*" -ipath "*bar*" --follow
OneFinger can help you compose such commands with the mouse.
Click the "shell command" tab. You will see the text area which will contain the final shell command.
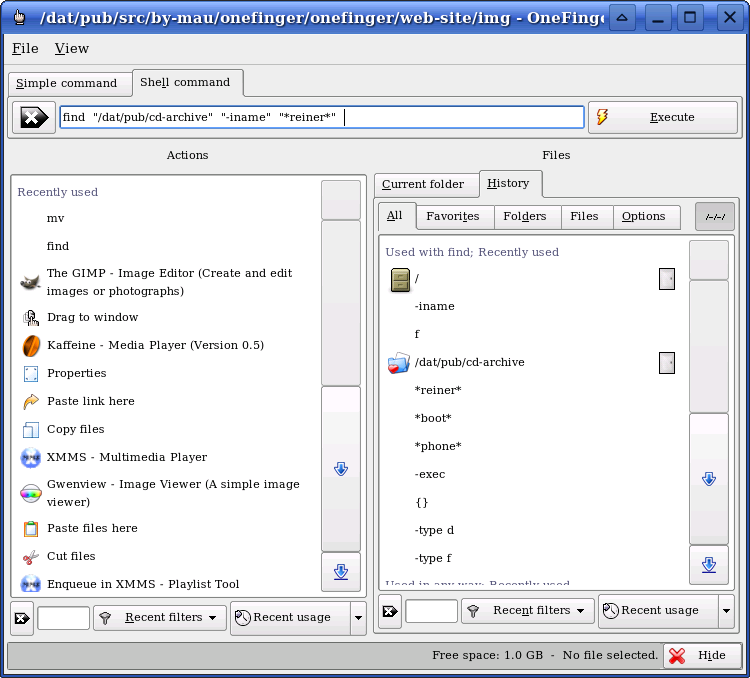
The behavior of the three panels changes slightly in shell mode:
When you have composed the desired command, you can press the "execute" button. A popup menu will ask you whether you want to execute the command in a terminal or discard the output.